Next: The User Information pop-up Up: Human Resource Manager (HRM) Previous: Rights related to the
Planning view
As illustrated below, the planning is accessed via ![]() . The following display options are featured :
. The following display options are featured :
search menus to aim on a particular user group and/or user and ('User status'), as well as according to their Blue Chameleon access status : enabled, disabled or any of those ;
- browsing calendars
 , allowing to then
, allowing to then  the planning from and to any date ;
the planning from and to any date ;
- a checkbox enabling to show holidays that have not been validated yet.
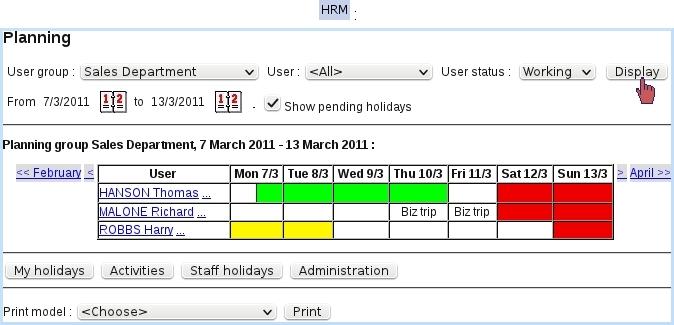
|
Upon display, thanks to click-links, the planning can also be browsed in a weekly or monthly way. User names are also clickable, showing user's information.
On the planning grid, a cell which is fully colored means that this event lasts for the user's whole day (therefore, with a duration equal to user's Daily Work Duration, as weekly set on the Staff Workdays Page, otherwise the number of hours that the event lasts is shown in a proportional way to the cell's width.
Hovering mouse cursor over a cell shows a ![]() icon, which mouseover shows in a small window the detailed planning contents of the day :
icon, which mouseover shows in a small window the detailed planning contents of the day :
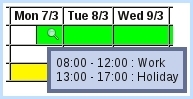
Color codes for cells (or cell parts), as well as the effect of clicking on them, are as follows :
| Color | Meaning | Click (*) |
|---|---|---|
| white | work | Manage Day pop-up |
| red | no work | Add/Modify Workday Page |
| green | confirmed holidays | View Holidays Page (Modify Holidays Page if 'Review' rights) |
| orange | pending holidays | Modify Holidays Page |
| yellow | sick leave | Modify Planning Page |
As it can be seen on the illustration, a white planning cell may contain a small text, corresponding to an activity set for that user that day.
Below the planning grid, as many as four buttons may be available, according to user's rights :
 , leading to the eponymous page ;
, leading to the eponymous page ;
 , allowing to access the Manage Users' Holidays Page ; this button only appears if "Holiday rights" are at least set to 'Debit/Credit' ;
, allowing to access the Manage Users' Holidays Page ; this button only appears if "Holiday rights" are at least set to 'Debit/Credit' ;
 , allowing to access the Planning Administration Pagepar:plnadministration ; this button only appears if "Administration rights" are at least set to 'Workweek profiles'.
, allowing to access the Planning Administration Pagepar:plnadministration ; this button only appears if "Administration rights" are at least set to 'Workweek profiles'.
At the very bottom of Main Planning Page, a button is available to as a formatted PDF document the current view of the planning (limited to one week), according to a print model.
Subsections
Next: The User Information pop-up Up: Human Resource Manager (HRM) Previous: Rights related to the

