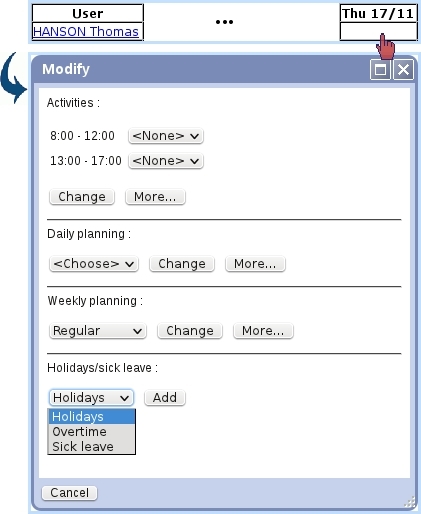Next: Planning Administration Up: Planning view Previous: The User Information pop-up
The Manage Day pop-up
On the Planning view, whenever a cell (or part thereof) is white, clicking on it brings (if at least one of the two elements proposed in the menu is allowed by rights) the Manage Day pop-up as illustrated below. According to the user's rights, and depending how current user is related to the clicked cell's user, these elements may or may not appear :
- the clicked day's activity can be changed ; for this to appear, user has to be configured activity-wise and the user right for 'Activity' has to be high enough for 'Owner', 'Group' or 'All', depending on the clicked user ; it is to note that as many activity choices appear as user's day is configured work-wise (for instance, work from 8-12, nothing from 12 to 1PM and work again from 1PM to 5PM : yields two activity choices) ;
- the daily planning/weekly planning corresponding related to this day can be changed ; this also relies on the 'Activities' user right ;
- an event can be added :
- new holidays, relying on the eponymous user right ;
- overtime or undertime, relying on the 'Activities' user right ;
- sick leave, relying on the eponymous user right.
The ![]() buttons as seen in this pop-up allow to configure more precisely or broadly :
buttons as seen in this pop-up allow to configure more precisely or broadly :
- for Activity, it brings the pop-up as seen in Fig. A weekly configuring, where the activities for the week (or the month) can be set ;
- for Daily planning, it brings up similar detailed schedule menus as in Fig. Declaring this Saturday morning as worked allowing to define a more complicated schedule ;
- for Weekly planning, it leads the same page as in Fig. Two ways by which to configure the weekly schedules, where weekly profiles can be set for the whole year.
For holidays or sick leaves, on the subsequent page, a range of dates for the new event will be proposed, starting and ending by default on the clicked date. For overtime, a configuration page the day is brought up.
Next: Planning Administration Up: Planning view Previous: The User Information pop-up