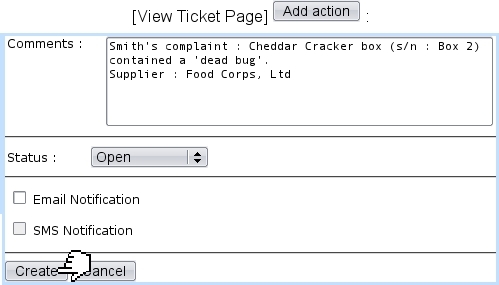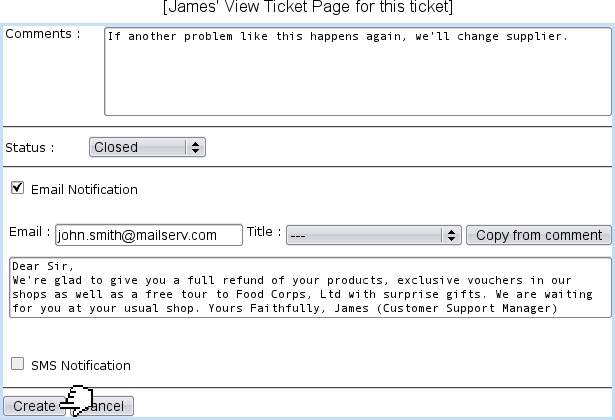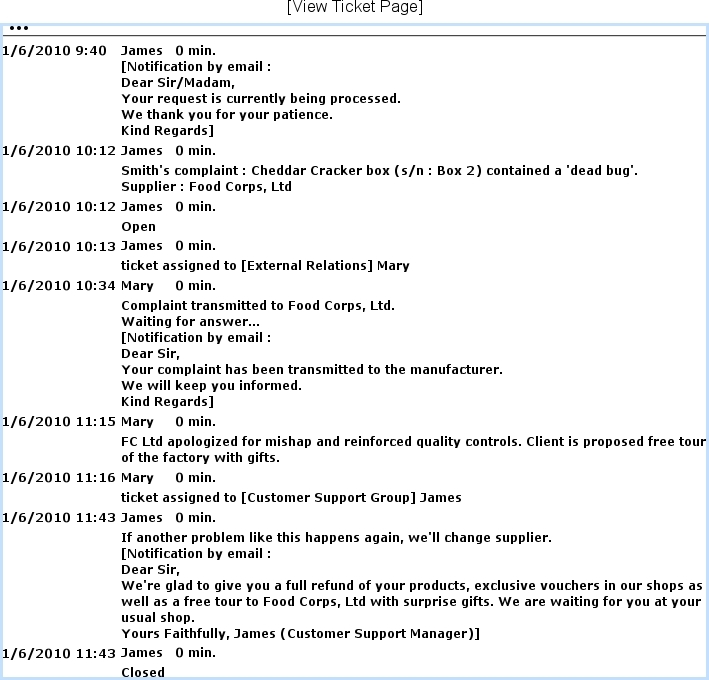Next: Checking time evolution of Up: Customer Support Previous: Ticket display details -
Processing a ticket : an example
Once a ticket is created, according to the evolution of the situation, it is possible for you to act on the ticket.
This Add Action in Ticket Page can be accessed via ![]() , a button which is available at any View Ticket Page. Adding an action on a ticket is done whenever you need to change its status or assign it to an other user ; therefore, the action's main purpose is to keep an historical track of everything (status changes, assignments) that has been done in the ticket to solve it.
, a button which is available at any View Ticket Page. Adding an action on a ticket is done whenever you need to change its status or assign it to an other user ; therefore, the action's main purpose is to keep an historical track of everything (status changes, assignments) that has been done in the ticket to solve it.
In the current example, the user (James) that created the ticket has first to declare the ticket as 'open', and also to conveniently add a description of the problem that client John Smith complained about :
|
As seen there, whether the action is billable or not is shown and a duration can be entered ; these two items depend on ticket type. Also, a ![]() button allows to place HTML tags that will make the action text appear in such style.
button allows to place HTML tags that will make the action text appear in such style.
A notification email is not sent to the complaining client because no meaningful event occurred yet.
As the complaint is about a manufactured product coming from a supplier, Customer Support group member James then decides to forward the ticket to Mary, member of the External Relations group :
Mary (who had enabled displaying of a 'Customer Support' Event Control) then receives the alert that a new ticket has been assigned to her ; she contacts the supplier Food Corps, Ltd and at the same time informs the client that his complaint has been sent :
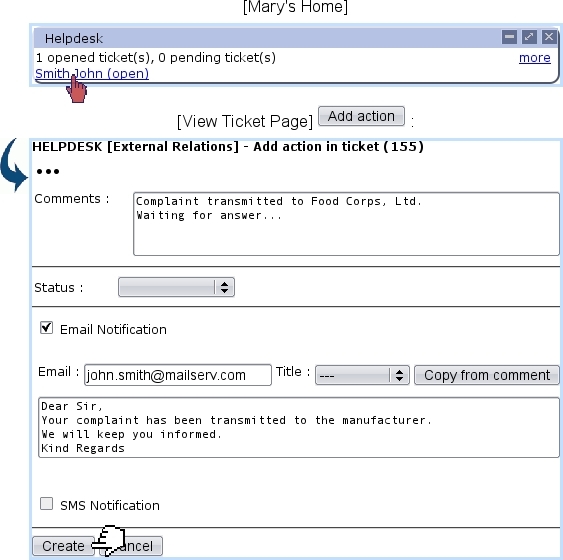
|
After a while, now with the answer of the supplier, Mary adds another action (comment : "FC Ltd apologized for mishap and reinforced quality controls. Client is proposed free tour of the factory with gifts.") and, as her work here is finished, she assigns the ticket to James, who adds a last comment while sending a final notification to the client and also closing the ticket :
Blue Chameleon keeps track of all comments, status changes, notifications email at the bottom of the . This log is useful to follow the solving of a problem from the beginning to the end (thus making faster the solving of ulterior problems of the same kind) and keep records of clients' problems.
For the example above, the full log is the following :
Next: Checking time evolution of Up: Customer Support Previous: Ticket display details -