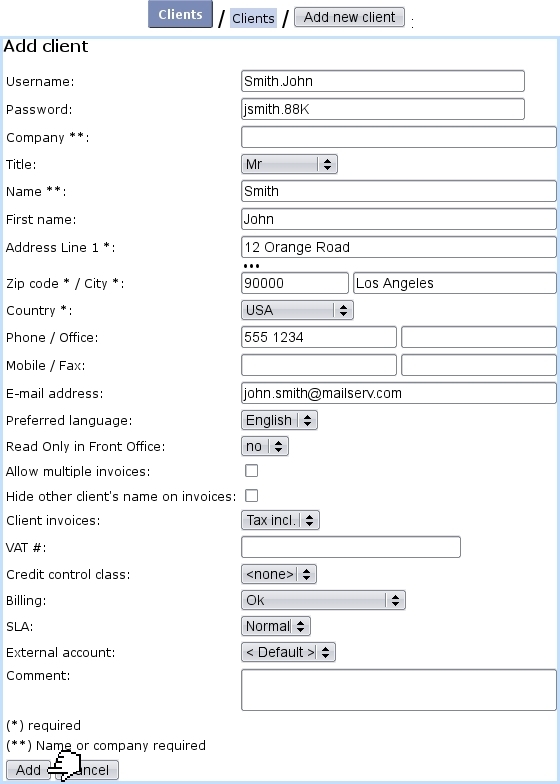Next: Types of persons/clients Up: Client Management Previous: Client Management
Adding a new client
The ![]() /
/ ![]() path leads to the View Client Page which provides a
path leads to the View Client Page which provides a ![]() button along with a client search tool. Clicking this button then leads to the Add Client Page (as illustrated below) where you can fill in the general data pertaining to this new client :
button along with a client search tool. Clicking this button then leads to the Add Client Page (as illustrated below) where you can fill in the general data pertaining to this new client :
- her/his personal information such as name and first name. ; for professional clients, this is the Company name ;
- the ways to reach her/him, i.e. address, zip code, city, email address, phone and fax numbers.
At the bottom of the page, a 'Comment:' field is available so that you may leave a few notes.
A few drop-down menus also let you fulfill further the new client's description :
- a username and password, which can be left blank if you had set 'Client logins' as 'disabled' on the Modify Merchant Page ;
- her/his title (Mr/Mrs/Miss/...) ;
- her/his type, if applicable ;
- the country s/he lives in (supported countries are set on the Merchant Configuration Page) ;
- her/his preferred language for email communication, phone calls... ;
- whether this data will be read-only in Front Office ;
- her/his billing status, to set to 'Ok' for now ;
- a service level agreement for this new client ;
- a credit control class ;
- an associated default or specific 'client' external account.
Lastly, a tick box serves to mean that this client will be allowed multiple invoices.
If you happen to spot a mistake on a recently created and validated new client's profile, it is of course possible for you to amend it.
Subsections
Next: Types of persons/clients Up: Client Management Previous: Client Management